Watch our video on setting up search in your ASP.NET web application or read full details below.
ASP.NET Quick Start Guide
Please follow these simple steps to quickly setup SearchUnit in an ASP.NET web application. If you are using MVC, please follow the MVC quick start guide instead.
Load/Create a project and add a page or webform.
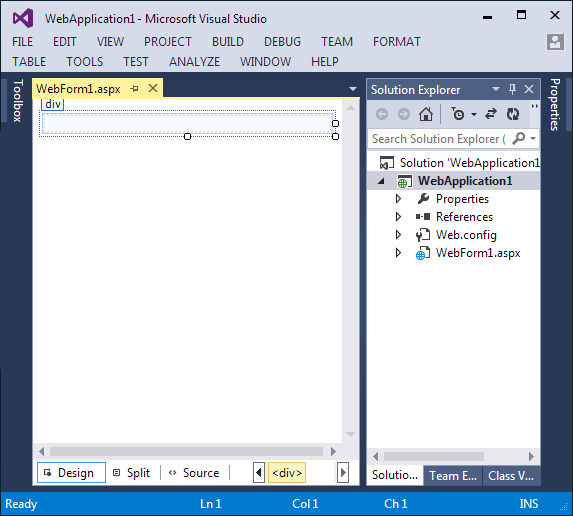
Create a new folder to store the index files;
Open the project folder in File Explorer
Create a new folder called 'Keyoti_Search_Index'
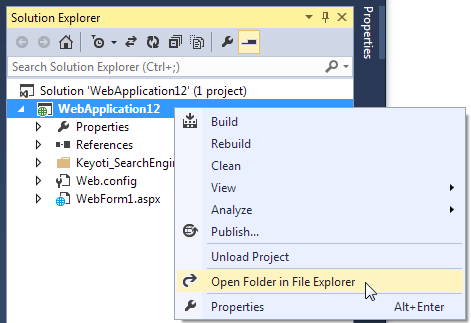
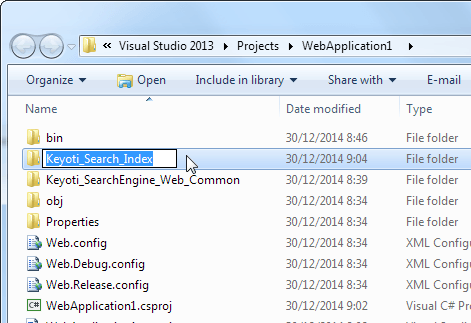
Open the Index Manager Tool from the Start Menu and enter the path to your index directory.
The Index Manager Tool can be found under the Start Menu;
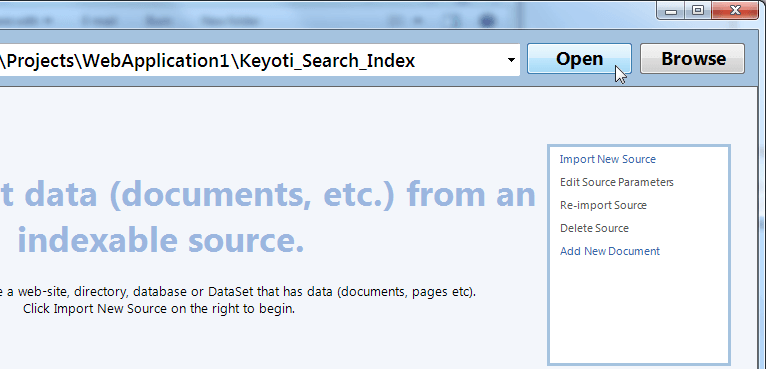
Select 'Import New Source', enter the start URL & click 'Import'.
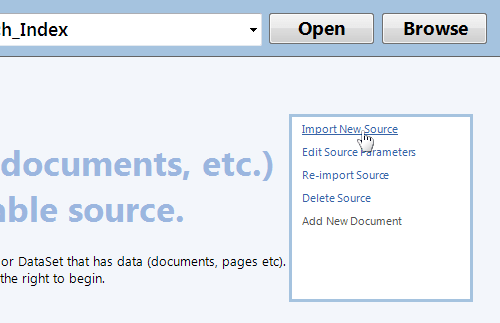
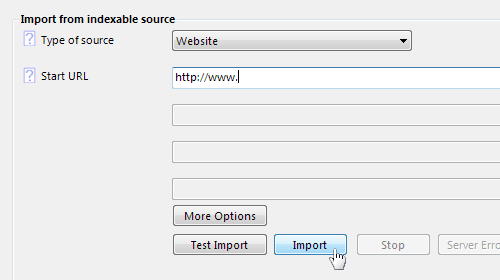
If an error reports the page cannot be read, please check the URL or consult the user guide for help.
Once the import is complete close the Import window, select 'Optimize' and click 'Start Optimize'.
Copy the SearchUnit scripts folder to your project;
Open the SearchUnit install folder (via Start Menu or File Explorer).
Copy the Keyoti_SearchEngine_Web_Common folder.
Paste to your application's Solution Explorer.
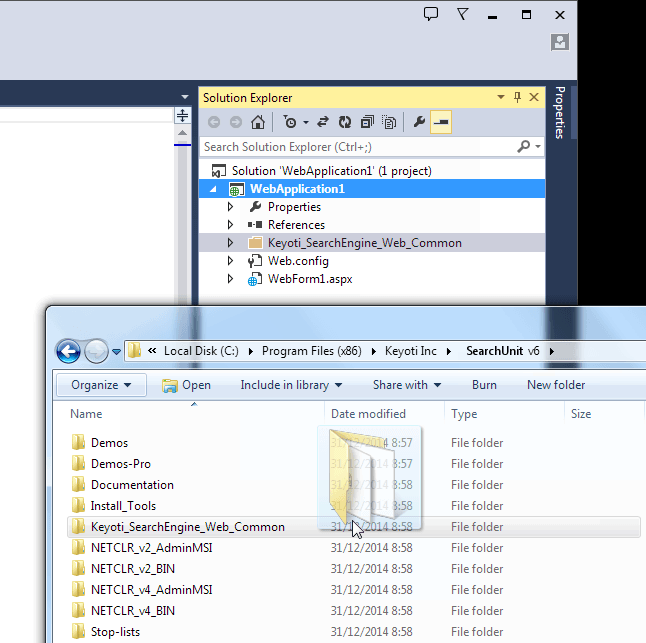
Add the SearchUnit JS and CSS tags to the head of your page.
To automatically add the tags, drag SearchUnit.js and SearchUnit.css from the Solution Explorer on to the page source. Alternatively copy and paste the tags as below to the head of your page.
< link href ="Keyoti_SearchEngine_Web_Common/SearchUnit.css" rel ="stylesheet" />
.NET 2 users must also add the following to all pages using SearchUnit (or set the variable from a common JS file).
Add the SearchUnit divs to your page.
<div id="sew_searchResultControl"></div>
sew_searchBoxControl is the search text box and button.
sew_searchResultControl is the search result control.
Run the web application (hit F5) and try a search!
Here a search was done for 'themselves'.
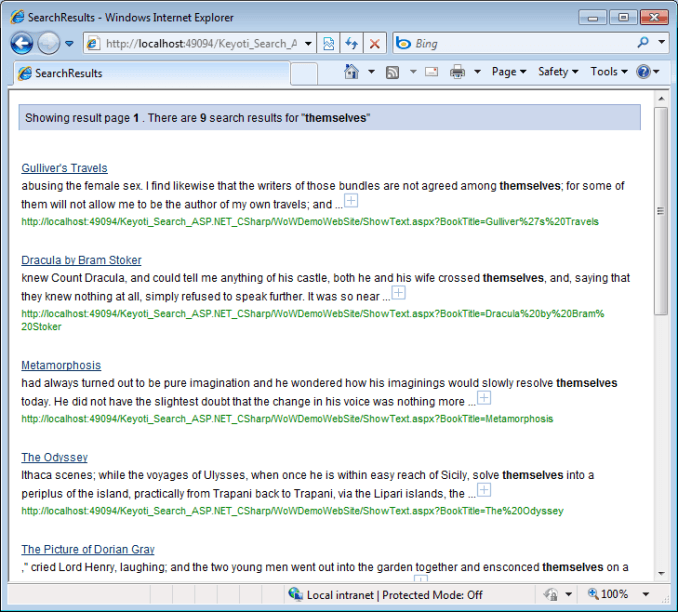
Go further!
Now you're ready to explore more features in SearchUnit, please take a look at the 'Features' page in the help for more information on all that SearchUnit can do.