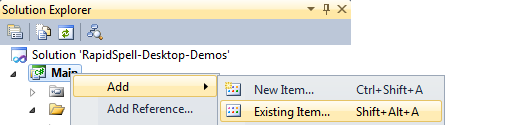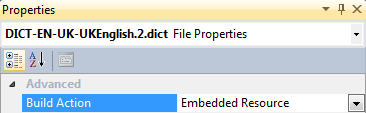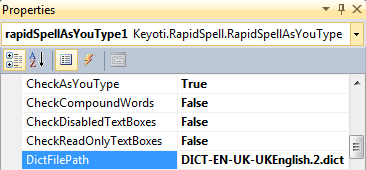|
 |
Watch our video on setting up as-you-type & dialog spell checking in your Windows Forms application or scroll down for full details. With RapidSpell Desktop .NET you can add both as-you-type and traditional dialog spell checking to any Windows Forms desktop application. Here we will run through the simple steps to get spell checking setup quickly and easily. If you haven't already done so, you will need to download and install a free evaluation of RapidSpell Desktop .NET. As-You-Type Quick StartGet your project ready (load or create it).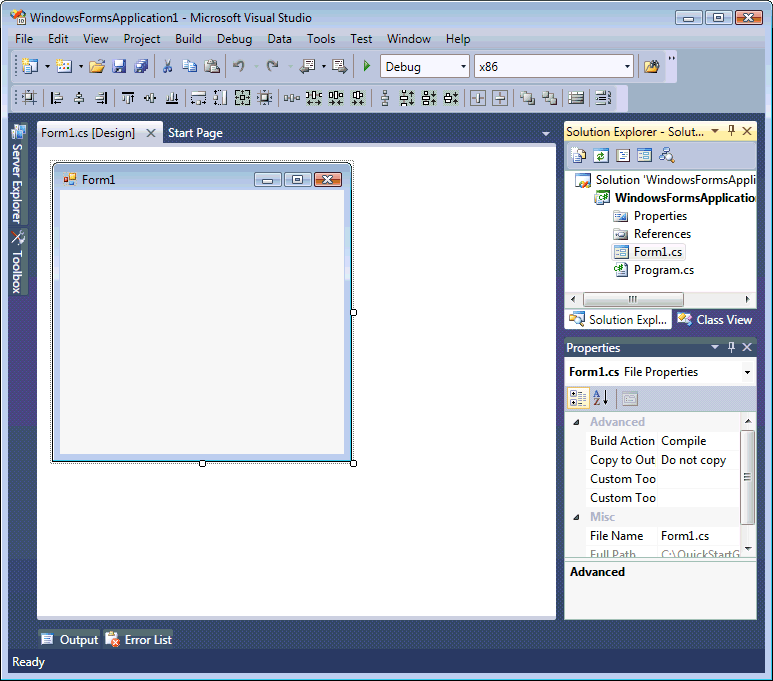
Add the RapidSpell Controls to your ToolBox(if you have older versions listed, please remove them). 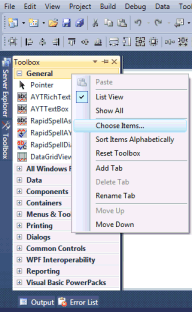
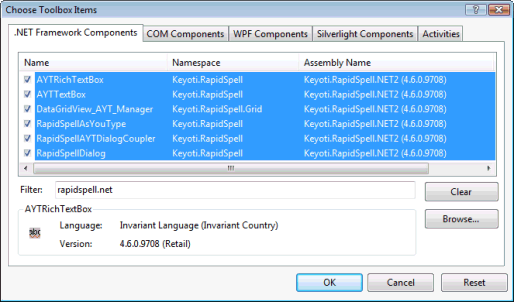
Note: Drag the rapidSpellAsYouType Control onto your Form and add a TextBox.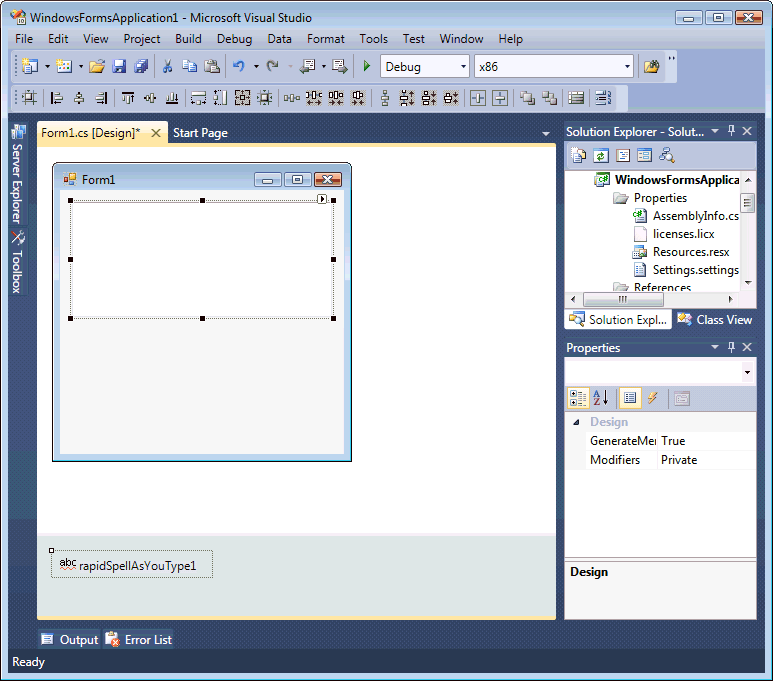
Set the TextBoxBase property in rapidSpellAsYouType1 to your TextBox.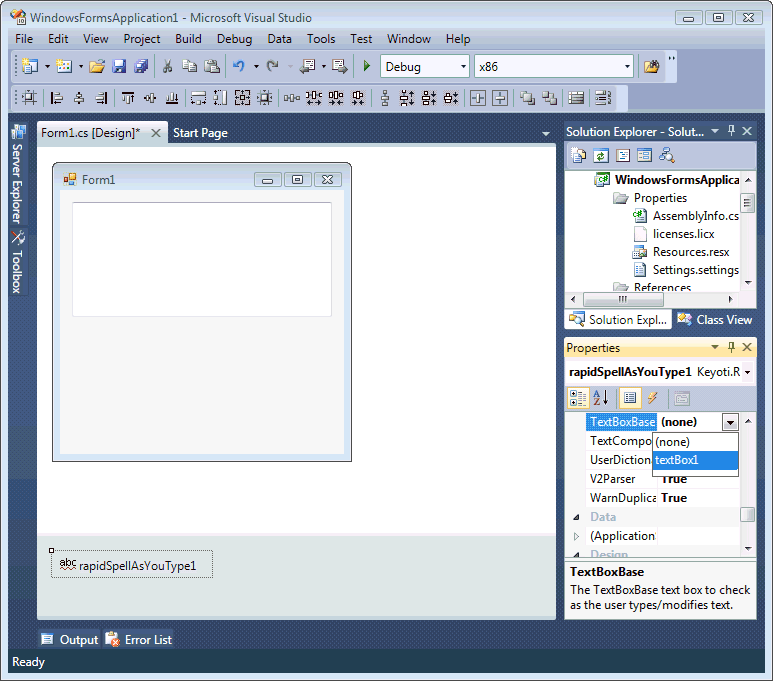
Run!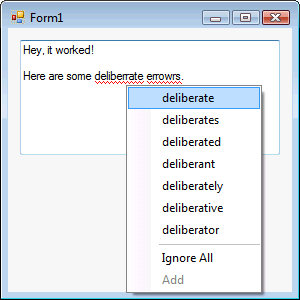
Note:
Changing the main dictionaryDialog Quick StartGet your project ready (load or create it).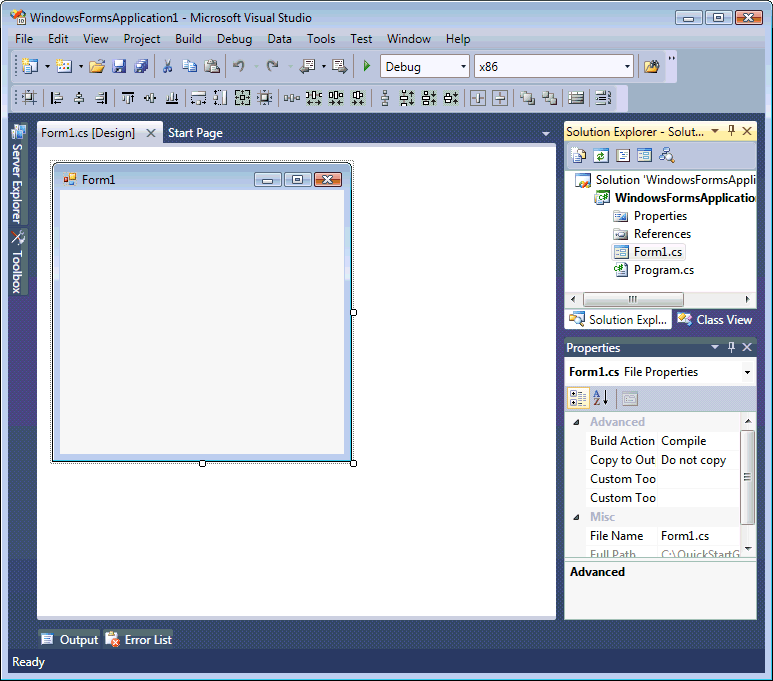
Add the RapidSpell Controls to your ToolBox(if you have older versions listed, please remove them). 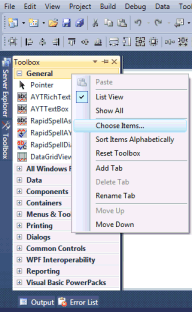
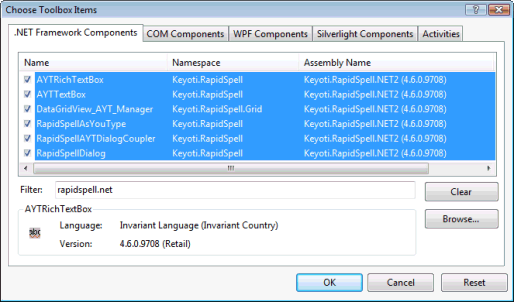
Note: Drag the rapidSpellDialog Control onto your Form and add a TextBox.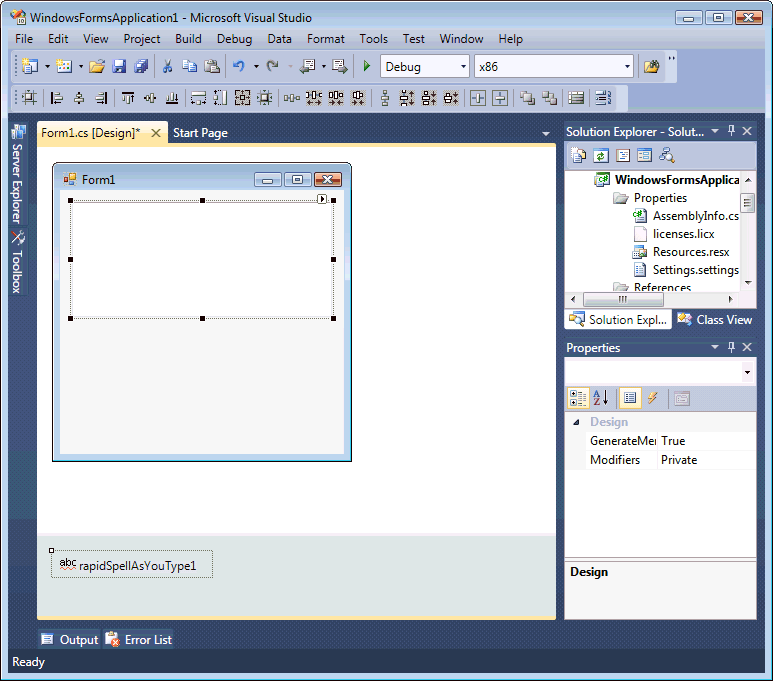
Set the TextBoxBaseToCheck property of rapidSpellDialog1 to the text box ID.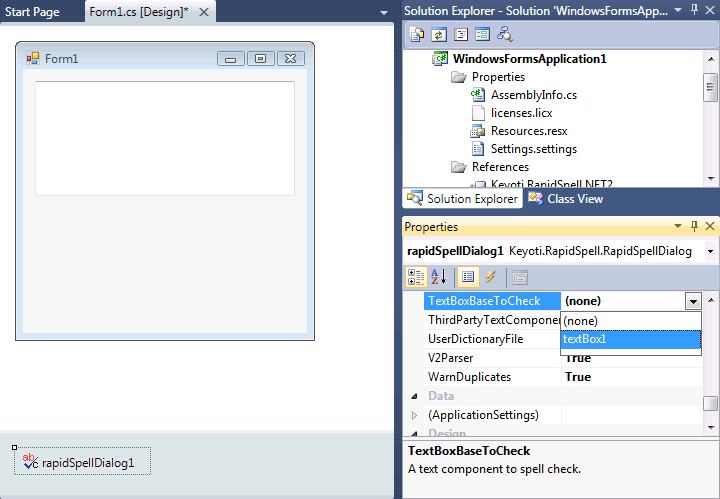
Add a button to the form and call Check() in the click event.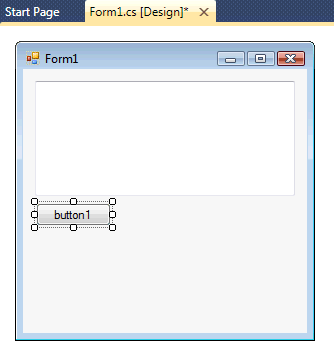
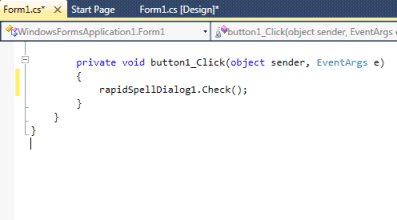
Run!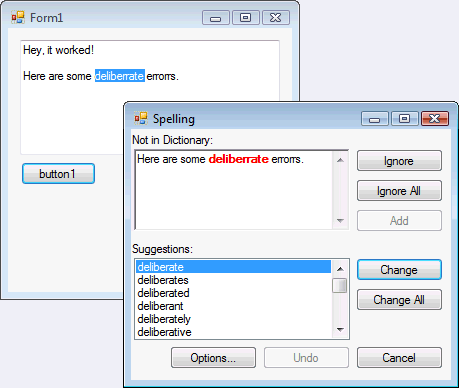
Note:
Users can edit the word being checked using the dialog form and replace it with their own. Changing the main dictionaryIncluded are 5 dictionaries assemblies, AU, CA, UK and US English and a combined UK and US dictionary. These are located in the Dictionaries folder under the install folder. To change the dictionary being used;
Note: By default, when a Dict File is not specified, the built-in US English dictionary is used. |
About | Contact | Site Map | Privacy Policy
Copyright © 2002- Keyoti Inc.